How To Get My Contacts In My New Iphone
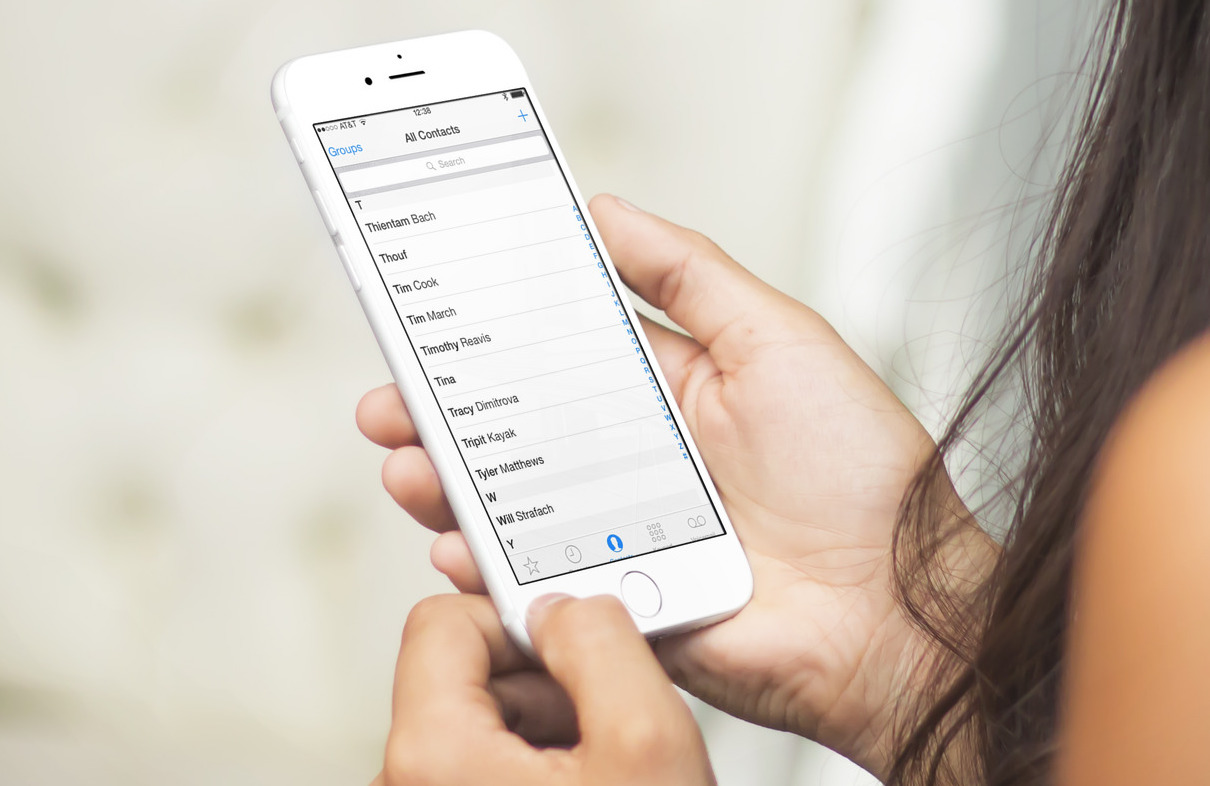
For the longest time, all my contacts and calendars were managed via Gmail and Google Calendars. It was just hard for me to mentally make the jump from everything Google to everything Apple. But with the advent of iCloud, I've completely broken up with Google to handle these two features and I now entirely rely on Apple to handle my calendars and contacts.
I realize not everybody can make that decision though, for both personal and professional reasons. Maybe you just don't trust Apple with your contacts and calendars and want to rely exclusively on Google and Gmail for that. Or maybe your company uses Google Apps and it just makes more sense to make Google a more integrated part of your iPhone experience.
Whatever the reason might be, I'm going to show you how to transfer your Google contacts to your iPhone.
How to import Google contacts on iPhone
I'm going to assume you haven't set up a Google account on your iPhone yet. If you already have, then skip to the next section.
Step 1: On your iPhone, go to Settings > Passwords & Accounts, and select Add Account.
Step 2: Tap on the Google logo to create a new Google account.

Step 3: Enter your Google email and password, and tap Next to proceed.
Step 4: You may be asked to authorize iOS to access various aspects of your Google account, including of course contacts. Tap Accept.
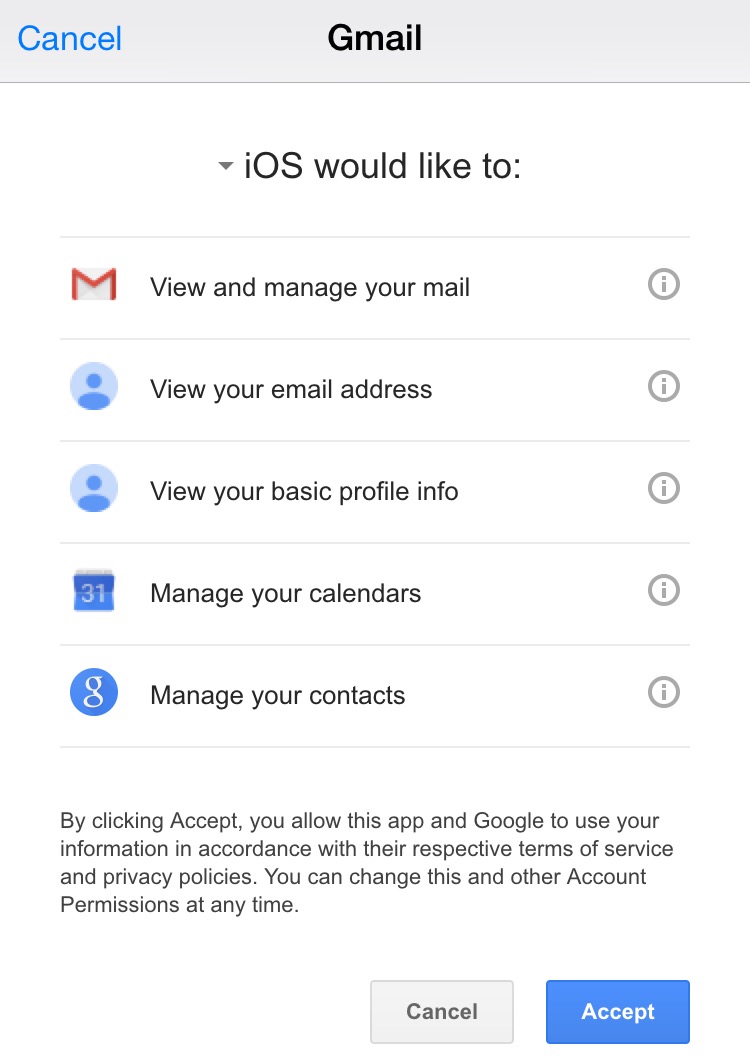
Step 5: Now select what information from Google you want to show on your iPhone. It can be mail from Gmail, and contacts as well. You can also select to show your calendars and notes. Tap Save.
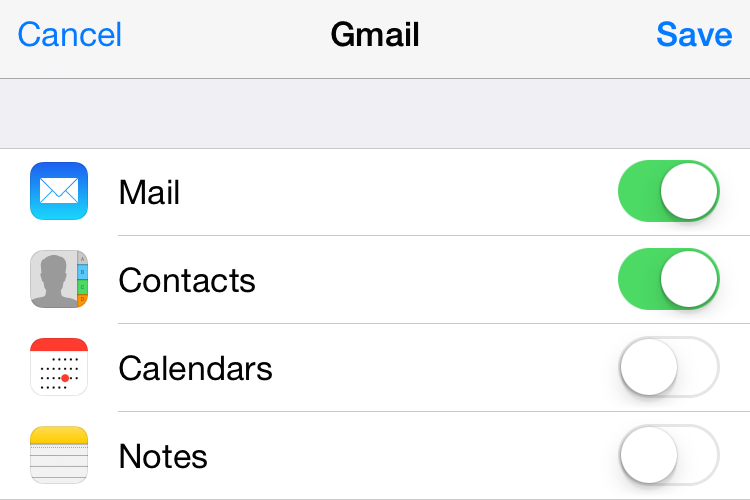
All your Google and Gmail contacts will now be imported into your iPhone. Note that if you're using other Google accounts or iCloud, you might see duplicate contacts, which you can easily fix by following these steps.
If you already have a Google account set up on your iPhone
If you already have a Google account set up on your iPhone, it will be much quicker to import and use your Google Gmail contacts.
Step 1: Go to Settings > Passwords & Accounts, and select your Gmail account.
Step 2: Make sure you turn Contacts on, as seen on this screenshot:
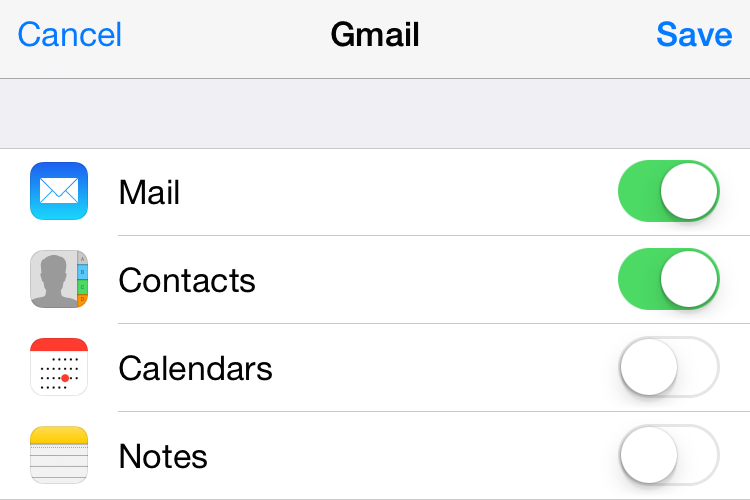
Your contacts will be imported from Google and should automatically populate both the Contacts and the Phone apps.
More ways to get the most of your contacts
- How to transfer contacts from iPhone to computer
- How to export Mac contacts
- How to export iPhone contacts
- How to export iCloud contacts
- How to send a group email on iPhone
- How to send group emails on Mac
- How to create contact groups on iPhone
- How to create contact groups on Mac
- How to find, merge, and delete duplicate contacts on iPhone
- How to delete several contacts at the same time on iPhone
Our thanks to Martin for suggesting this article. If you have a tip, you'd like to share, or a problem you'd like to solve on your Mac or iOs device, feel free to drop us a line at help@iDownloadBlog.com.
How To Get My Contacts In My New Iphone
Source: https://www.idownloadblog.com/2015/05/22/how-to-use-google-contacts-on-iphone/
Posted by: freemanlourth89.blogspot.com

0 Response to "How To Get My Contacts In My New Iphone"
Post a Comment